この記事では、Windowsに標準搭載されている「ペイント」を使ってモザイクをかける方法を画像付きで紹介します。
「画像にモザイクをかけたいけど、新しいソフトやアプリをダウンロードして使い方を覚えるのはめんどくさい」って思いますよね。
そんな方には、Windowsのパソコンにはじめから搭載されている「ペイント」を利用するのが簡単で便利です。
覚えてしまえば1分でできるくらい楽です。
今日は、写真や画像、文字などにペイントを使って1分でモザイク(ぼかし)をかける方法を写真付きで説明します。
目次
Windows標準のペイントで画像や文字にモザイク(ぼかし)をかける方法
Windows標準アプリの「ペイント」はご存知ですか?
ペイントは写真や画像に、文字やマークを書き加えたりできる便利なツールです。
しかもWindowsのパソコンなら標準でインストールされているので、わざわざダウンロードしたり、使用料を払ったりする必要はありません。
では、具体的なモザイクをかける方法を紹介します。
モザイク加工する画像(写真)を用意する

では、ウチにあるミッキーマウスの「ぬいぐるみ」を使って、やり方をご紹介します。
かわいいですね♪
ペイントでモザイク(ぼかし)をかける
1.上部のツールバーの「ホーム」をクリックし、イメージの中の「選択」をクリックする。そしてモザイクをかけたい箇所をドラッグして選択する。
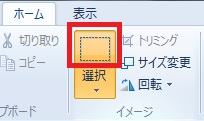

2.選択した四つ角の丸の位置にカーソルをもっていく。

3.四つ角を左クリックを押しながら、画像を斜め上にきゅっと縮めるようにもっていく。(①)
その後、画像を斜め下に引っぱり元の位置まで戻す。(②)
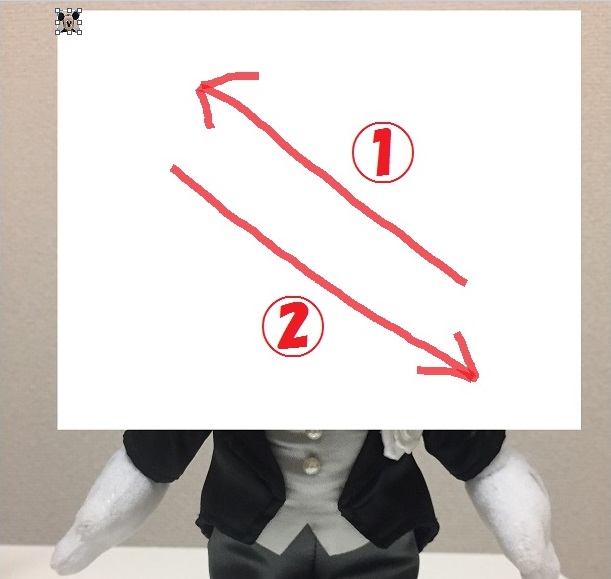
すると・・・あっという間にモザイクのかかったぬいぐるみの完成です!

このように、かなりちゃんとしたモザイク処理ができます!!
写真の他にも、ペイントを使えばイラストや文字も同じようにモザイクをかけられるので、試して見てください。
ペイントで画像や文字にモザイクがかかる原理

このやり方は単純に画像を縮小し、元の大きさに戻しただけです。
この原理は、
- 一度縮小することにより画像の解像度が下がる。
- 画像を再度引き伸ばすことで、画像が粗くなる。
- 結果的にモザイクがかかったようなる。
となります。
もちろん画像ごとモザイクをかけるので、画像に入った「文字」にぼかしを入れる事も可能です!!
ペイントでモザイク画像をさらに粗くしてぼかす
一度でモザイクは充分かかりますが、もっともっと粗くモザイクをかけぼかすためには、上記「3」で行った画像を縮め、引き伸ばす作業を繰り返すだけで粗くできてしまいます。
原理としては、粗い画像をさらに粗くするイメージですね♪
ペイントでぼかし文字やモザイク画像を作成する方法まとめ
今回紹介した方法、結構しっかりしたモザイクができたでしょう?
そして、なにより1瞬でモザイクをかけられてしまいます。
画像にモザイクやぼかしをかけたいなと思ったときは、この記事を参考にやってみてくださいね。
次は、ペイントで画像に「文字」を入れるとっても簡単な方法を、以下の記事で紹介します。









