※2019年3月7日更新。
この記事では、Windowsのパソコンに初期搭載されているペイント機能で画像や写真に文字を入れる方法を紹介します。
ブログやサイト作成していると、写真や画像を編集することも沢山あると思います。
中でも編集するうえで一番使用する機能が、写真や画像に文字をいれることじゃないかと思います。
では、文字はどのようにいれたらいいのでしょう。画像編集ソフトやスマホアプリとなると今では、数え切れないほどありますよね。
ありすぎて、どれを使ったらいいか迷ってしまうし、いちいち新たなアプリをダウンロードするのもめんどくさいと思います。
そこで今回は、Windowsのパソコンを買ったら最初から付いている一番身近なWindowsの「ペイント」で画像に文字を挿入する方法を紹介したいと思います。
word、Excelが使える人なら感覚でも、ほとんどパソコンを使ったことのない人でも簡単にできますので、ご利用ください。
目次
Windows10、7のパソコンのペイントで写真に文字を入れる方法
Windowsのパソコンを起動しペイントで画像を開いたらフォントを選択

この画像にテキストを入力していく。
1.ペイント上に編集したい画像ファイルを表示します。画面上部の「ホーム」タブをクリックし、「ツール」の中の「テキスト(Aアイコン)」をクリックします。
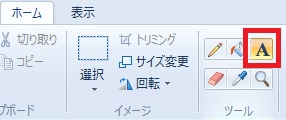
フォントの色を選択
2.さらに右にマウスをもっていき、文字の色を指定します。今回は黄色い文字を入力したいので、黄色を選択しました。ここまでは、wordとかと使い方は変わりません。
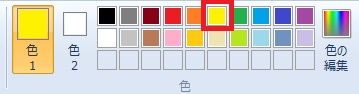
写真に文字を入れる部分を選択
3.画像上で文字を挿入したい箇所にドラッグし、範囲を指定します。ドラッグした範囲は、下の画像のように点線で表示されます。
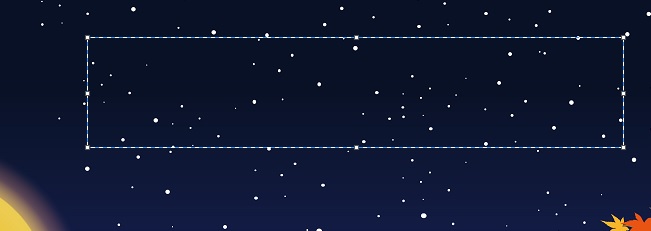
表示する文字の設定をする
4.「テキスト」タブをクリックし、「フォント」から文字のフォント、太字、斜体、下線、取消し線などの書式を設定できます。すぐ隣にある「背景」タブでテキストの背景を透明にする場合は「透明」、不透過にする場合は「不透明」を選択します。今回は、ポップ体、透明を選択します。

5.あとは、ふつうにキーボードで、自由に文字を入力し、完成です。

完成!!
保存ファイルは軽さ重視のJPEG形式がおすすめ!文字入れもはっきり♪
6.完成したら、画像をJPEG形式等で名前をつけて保存します。
ブログで画像をたくさん使う場合は、JPEG形式が一番軽くておすすめです。
軽いとユーザーに喜ばれ、グーグルからの評価も上がります。
このようにとっても簡単ですので、写真への文字入れで困った場合はwindows7やwindows10のペイント機能を利用してみてください。
写真に文字を入れる方法はパソコンのペイントがおすすめ
写真画像に文字を入れるのもパソコン1つで、簡単にできましたね。
写真に文字を入れるソフトやアプリも、別に用意する必要はありません。
画像編集が難しいと感じた方も、ぜひこの記事をみながらやってみてください。
Windowsのバージョンが変わっても同じ要領で大丈夫です。

次回は、上の画像のようにペイントを使って1分で写真にモザイクをかける方法を紹介したいと思います。








